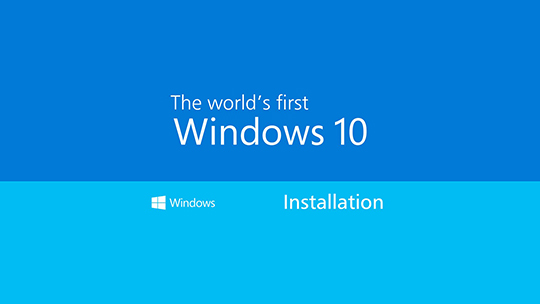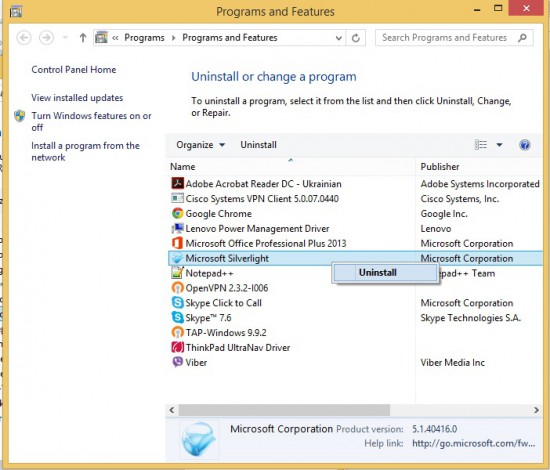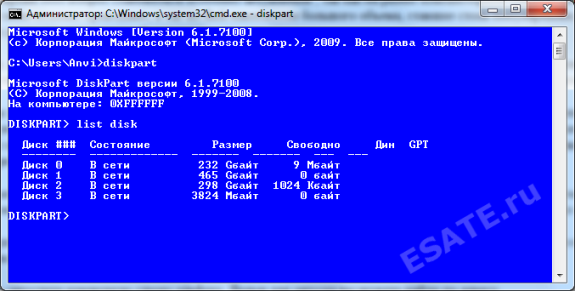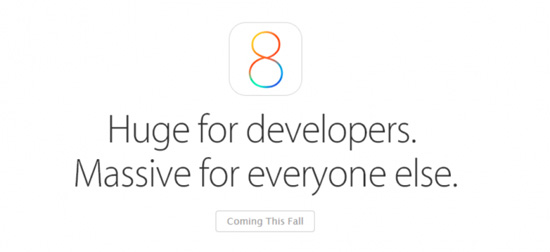Всегда проще при определённом пределе накопление проблем с операционной системой просто переустановить Windows. При этом Вы сохраняете фотографии, данные, полностью форматируете диск, устанавливаете чистую операционную систему и проблемы, накопленные до этого, исчезают, Но как быть если у Вас лицензионная версия Windows, вы хотите избавится от всех проблем, обновится до Windows 10 и при этом не потерять не данные не лицензию купленную для предыдущих версий Windows.
Вся фишка в том, что если Вы выполните обновление операционной системы Windows поверх Windows 8 – ключ активации подтянется автоматически, а если Вы сделаете чистую установку Windows 10 – то ключи уже не подойдут.
Давайте рассмотрим все лояльные пути для избежание проблемы с потерей ключа, и самый эффективный способ получить желаемое обновление:
- Если Вы ранее резервировали себе обновление Windows 10, то лучший способ избежать проблем – это подождать, когда обновление придёт.
- Если Вы не подозревали, что ключ активации слетит после того как будет сделана чистая установка Windows 10 и все же ее установили с нуля, то для того что бы вернуть действие ключа придётся проделать все с самого начала. То есть опять делается установка Windows 8, активировать ее собственным ключом, и ожидать официального обновления до Windows 10.
- После того как Windows 10 будет обновлена правильным автоматическим способом, Вам уже не стоит переживать за ее ключ активации. Даже если Вы после этого переустановите под чистую операционную систему Windows 10 – то ключ подтянется автоматически.
К сожалению обновление Windows 10 может также проходить не совсем гладко, и иногда появляются своего рода косяки. В таком случае после обновления лучше переустановить Windows 10 с нуля.
Как вернуть старую операционную систему после обновления
Для того что бы вернуть старую Windows после обновления необходимо выполнить следующие шаги:
- Зайдите в Параметры далее Обновление и безопасность и выбрать Восстановление.
- Также если производитель предусмотрел возможность сброса в заводские настройки, Вы можете воспользоваться этой возможностью.
- В самом крайнем случае придётся просто переустановить Windows на ту версию которая была до этого, использую установочные материалы и ключом которые у Вас уже есть.