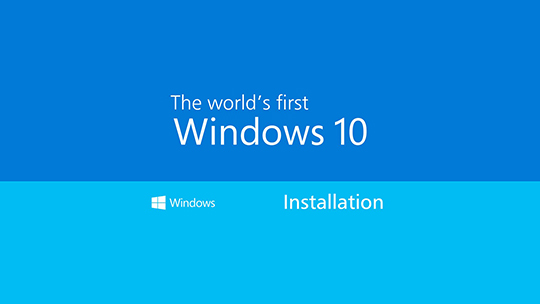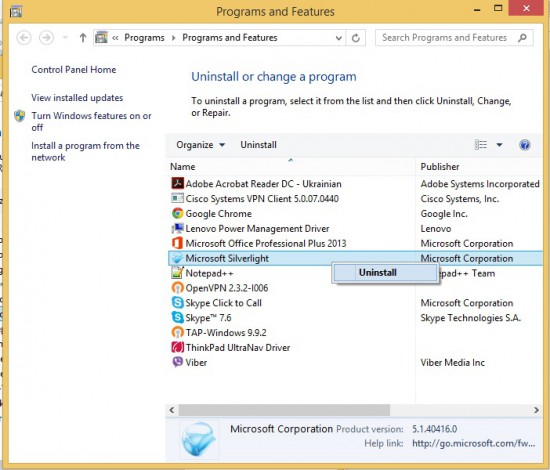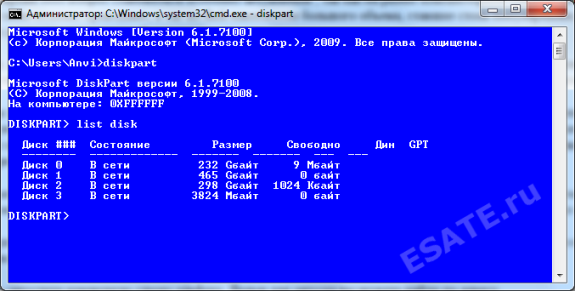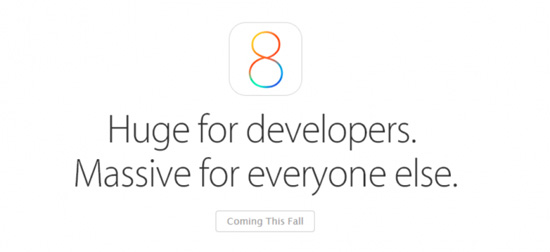Завжди простіше при певній межі проблем з операційною системою просто перевстановитиWindows. При цьому Ви зберігаєте фотографії, дані, повністю форматуєте диск, встановлюєте чисту операційну систему і проблеми, накопичені до цього, зникають, Але як бути якщо у Вас ліцензійна версія Windows, ви хочете позбутися від усіх проблем, оновиться до Windows 10 і при цьому не втратити ні дані, ні ліцензію куплену для попередніх версій Windows.
Вся фішка в тому, що якщо Ви виконаєте оновлення операційної системи Windows на Windows 8 – ключ активації підтягнеться автоматично, а якщо буже зроблена чиста установка Windows 10 – то ключі вже не підійдуть.
Давайте розглянемо всі лояльні шляхи для уникнення проблеми з втратою ключа, і найефективніший спосіб отримати бажане оновлення:
- Якщо Ви раніше резервували собі оновлення Windows 10, то кращий спосіб уникнути проблем – це почекати, коли оновлення прийде.
- Якщо Ви не підозрювали, що ключ активації злетить при чистій установці Windows 10 і все ж її встановили з нуля, то для того що б повернути дію ключа доведеться виконати все з самого початку. Тобто встановити Windows 7 або 8, активувати її власним ключем, і очікувати офіційного оновлення до Windows 10.
- Після того як Windows 10 буде оновлена ??правильним автоматичним способом, Вам вже не варто переживати за її ключ активації. Навіть якщо Ви після цього повторно встановите операційну систему Windows 10 – то ключ підтягнеться автоматично.
На жаль оновлення Windows 10 може також проходити не зовсім гладко, і іноді з'являються свого роду проблеми. У такому випадку після оновлення краще перевстановити Windows 10 з нуля.
Як повернути стару операційну систему після поновлення
Для того що б повернути стару Windows після оновлення необхідно виконати наступні кроки:
- Зайдіть в Параметри - Оновлення і безпека – і вибрати Відновлення.
- Також якщо виробник передбачив можливість повернення до заводських налаштувань, Ви можете скористатися цією можливістю.
- У самому крайньому випадку доведеться просто перевстановити Windows на ту версію яка була до цього, використовуючи ті матеріали і ключ які у Вас вже є.