Правильная установка Windows является базовой платформой для стабильной и правильной работы системы и программ компьютера. Все мы помним те времена, когда Windows сначала устанавливали с дискет, потом с дисков. Но компьютерный мир не стоит на месте, и в нашей жизни постоянно появляются все новые и новые компьютерные технологии. Они постоянно усовершенствуются, что особенно радует компьютерных любителей.
Появление компактного запоминающего устройства как флешка немного изменило стиль нашей жизни. Ведь теперь можно записывать и считывать информацию гораздо быстрее чем с дисков и Интернета.
Но установка Windows с флешки требует определенной подготовки самого устройства, и немного других шагов установки. Поэтому мы их сегодня рассмотрим.
Запись образа Windows на флешку
Для записи образа нам необходима свободная флешка без лишней информации.
Внимание, при записе образа флешка будет форматирована, так что вся имеющеюся на ней информация удалиться!
Запись образа:
- Необходимо запустить командную строку: Пуск->Программы->Стандартные->Командная строка
- Дальше, в окне которое открылось необходимо ввести команду diskpart и нажать Ентер (Выполнить команду). После этого должна сразу же запуститься утилита для управления системными дисками. Именно с эта программа поможет нам очистить диск и создать в нем необходимый раздел. После данной процедуры, диск необходимо будет сделать активным, также его отформатировать, и произвести запись образа Windows.
- Дальше надо разместить на нем файлы загрузчика.
- При подключении флешки к компьютеру или ноутбуку она определиться как съемный носитель информации , и с нее возможно будет сделать установку операционной системы Windows.
А теперь с картинками!
После выполнения команды diskpart -> list disk, Вы уведите список всех дисков данного компьютера или ноутбука.
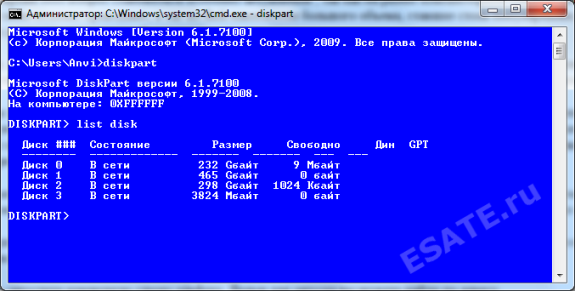
После чего необходимо выбрать нашу флешку. Для этого необходимо выполнить команду select disc «номер», «номер» — это номер необходимого диска, то есть нашей флешки.
При выборе диска необходимо быть очень внимательным! Поскольку по ошибке или случайно можно выбрать не тот диск, и информация на нем при форматировании будет удалена!
Что б удалить все данные на Флешке, надо выполнить команду clean.
- Дальше вводи команду create partition primary, для создания на флешке нового раздела для операционной системы.
- С помощью команды select partition 1 выбираем данный раздел для записи.
- Команда active делает данный раздел активным.
Что бы отформатировать флешку следует выполнить команду format fs=NTFS. NTFS — параметр, который указывает тип файловой системы, который будет после форматирования.

С помощью команды assign мы подключаем наш диск, то есть при выполнении данной команды откроется новое окно, как при открытии содержания флешки при подключении к ноутбуку или компьютеру. Далее выполняем команду exit для выхода с программы.

Последнее немаловажной задачей предстоит нам размещение самого загрузчика на флешке. ДЛя этого нам понадобиться образ windows который Вы хотите установить. Далее в командной строке необходимо перейти к данному смонтированому диску и выполнить команду bootsect /nt60 Б:.
Помните, что вместо буквы «Б» в команде должна стоять буква, которая была назначена флешке когда выполнялась команда assign.
После этого загрузчик ОС Виндовс разместиться на флешке.
Перенос файлов Windows на флешку
Уже после того, как флешка будет подготовлена, файлы копируются на нее уже из образа:
Вы с легкостью можете воспользоваться программой DAEMON Tools Lite и смонтировать образ, после чего Вам необходимо будет скопировать все файлы из смонтированного диска на флешку с которой будет проходить загрузка.
Установка Windows с флешки
И теперь самое легкое! После того как Вы перезагрузите Вашу систему и войдете в BIOS, Вы сможете выбрать Вашу флешку как диск для загрузки операционной системы windows 7. Для этого необходимо установить флешку как first boot device и нажать ентер. После чего будет начата такой знакомый для Вас процесс установки.

