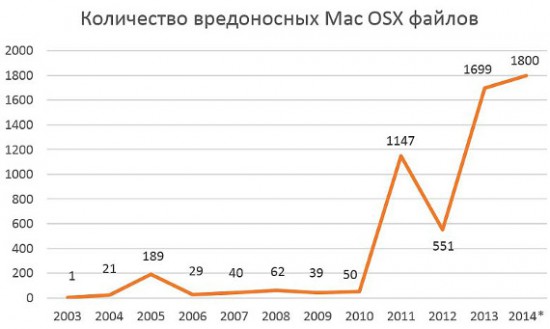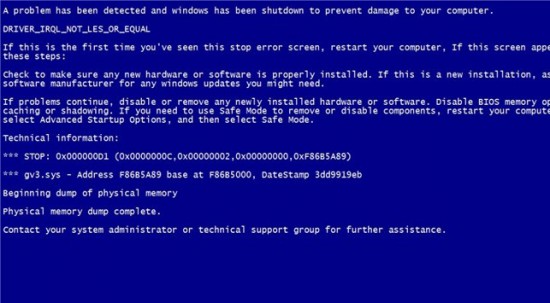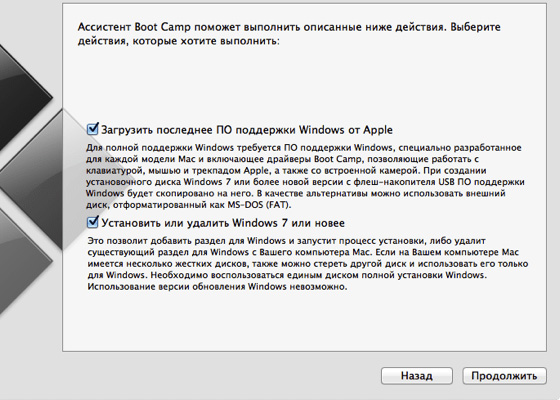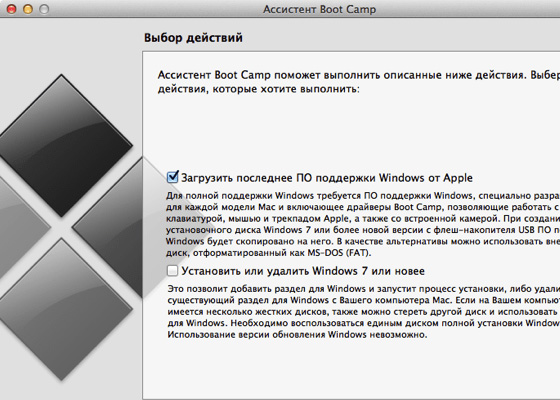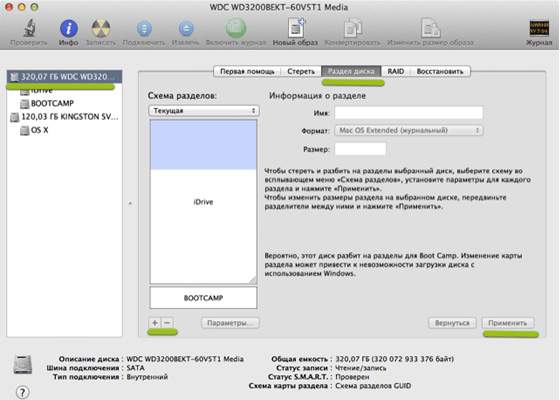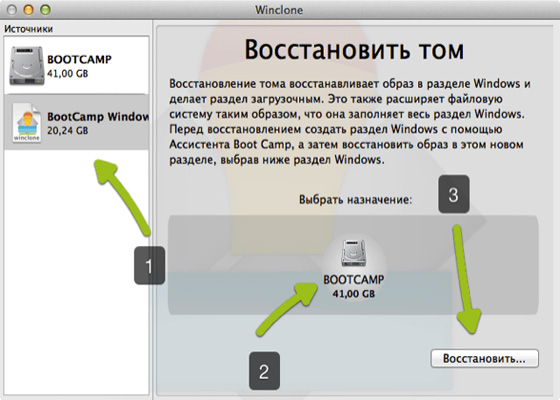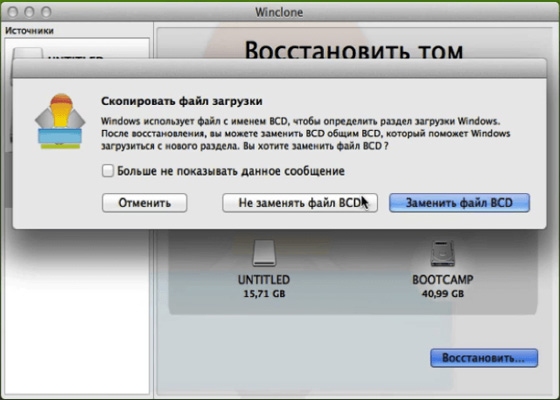В процессе эксплуатации, практически все ноутбуки засоряются и забиваются пылью. Только вдумайтесь: часто это небольшое устройство вмещает в себя мощь стационарного компьютера, а весит в несколько раз меньше и может работать автономно. Но эти достоинства закономерно приводят к недостаткам: из-за маленьких габаритов, такие устройства не могут похвастаться идеальной производительностью. Кроме того:
- Ноутбуки подвергаются частой транспортировке, в процессе которой засоряется охлаждающая система – что приводит к замедлению работы устройства.
- Производительность снижается из-за установки чрезмерно «грузящего» ОС программного обеспечения.
- Вирусы. Именно они нередко становятся причиной зависания.
Боремся с перегревом ноутбука
Избежать этой проблемы невозможно, так как любой, даже содержащийся в самых образцовых условиях ноутбук, рано или поздно засорится. Его вентиляционные выходы покрываются плотным слоем пыли за 2-3 года эксплуатации. А если рядом с устройством постоянно находятся домашние животные, то срок его нормальной работы становится ещё меньше. Если включенное устройство постоянно нагревается и громко гудит, то причина кроется в загрязненной системе охлаждения. Решение проблемы – чистка ноутбука с заменой термопасты (кстати, менять ее рекомендуется не реже раза в год). А помочь в этом смогут специалисты сервисного центра по ремонту компьютеров «KIEV-PK». Услуга предоставляется максимально оперативно, в том числе на дому у заказчика. Важно! Чтобы вентиляционные отверстия засорялись не так быстро, не ставьте ноутбук на тканевую и пыльную поверхности, чтобы не ухудшать циркуляцию воздуха в системе охлаждения устройства.
Исправляем проблемы в системе
Пыль вычищена, термопаста нанесена, а быстрее устройство работать не стало! Почему? Дело в «захламленной» операционной системе. Больше всего снижают производительность:
- Фоновые процессы. Обновление программ, автозагрузка системных обновлений, работа плагинов, автоматическая архивация и тому подобное. Откройте диспетчер задач и отключите автозагрузку бесполезных программ. Однако будьте внимательны, не удалите случайно какой-нибудь важный системный процесс!
- Громоздкие программы, занимающие много места на диске и мешающие системе нормально обрабатывать данные. Решение – избавиться от всех неиспользуемых программ и массивных файлов.
- Несколько установленных одновременно антивирусников, которые конфликтуют между собой, замедляя работу ноутбука. Поэтому оставьте только одну антивирусную программу на устройстве.
- Бесполезные системные файлы и копии удаленных файлов, на обработку которых система тратит лишние ресурсы. Решение – вычистить компьютер от всего этого, проведя дефрагментацию диска с помощью специальных утилит (например, бесплатные CCleaner или Defraggler). Кстати, программа CCleaner также чистит реестр от бесполезных и неактуальных файлов – это тоже повышает производительность устройства.
- Анимации и визуальные эффекты. Пользы они не несут, но систему нагружают. Если скорость работы для вас важнее эстетики, отключите их (делается это в Панели управления, во вкладке «Настройки производительности» – «Настройки быстродействия»).
- Устаревшие драйверы. Их обновление значительно ускорит и скорректирует работу системы.
Все эти и многие другие причины неисправности могут в срочном порядке устранить специалисты нашего сервисного центра в Киеве. Работаем по всем районам: Борщаговка, Троещина, Оболонь, Позняки, Подол и Центр.
Борьба с вирусами
Вирусы – это не только причина медленной работы устройства, но и куда более серьезные проблемы. Мошенники, к примеру, могут похитить ваши персональные данные или заблокировать доступ к устройству, потребовав за его восстановление деньги. Вирусы могут усыпить бдительность антивирусников, долго не давая о себе знать. Однако вычислить их можно по следующим признакам:
- Постоянные зависания операционной системы;
- Открывающиеся сами по себе подозрительные сайты или программы;
- Внезапно закончившееся место на жестком диске.
Удалить вредоносные программы можно и самостоятельно, но в тяжелых случаях может потребоваться радикальная меры – переустановка Windows.
Ускорение производительности с помощью комплектующих
Ноутбуки со слабым процессором, малым объемом оперативной памяти или устаревшей видеокартой, работать быстро не могут по причинам слабого «железа». В этом случае бессильны будут даже самые тщательные чистки от пыли и дорогие термопасты. Однако ускорить работу устройства можно, увеличив ОЗУ (в просторечии – «оперативка»). Настоятельно не рекомендуется заниматься этим самостоятельно, поскольку установка оперативной памяти – дело очень тонкое и требует аккуратности. Нужно разобрать ноутбук, затем осторожно поместить в специальный слот предварительно купленные планки памяти, а после всех этих действий настроить их в системе.
Сделаем выводы
Большинство перечисленных здесь проблем можно легко решить и самостоятельно – очистить жесткий диск от всего лишнего, удалить вирусы, отключить ненужные процессы. Однако замену или установки новых комплектующих лучше доверить специалистам. Мы с радостью решим ваши проблемы с тормозящим ноутбуком и приедем к вам на дом починить устройство. Работаем с такими популярными производимыми ноутбуков: Apple, Alienware, ASUS, Acer, DELL, HP, Lenovo, MSI, Microsoft и другими.

 Чистку від пилу можна проводити цілком якісно і безпечно на дому.
Чистку від пилу можна проводити цілком якісно і безпечно на дому.